Windows Format CD-DVD’si ve Format İçin USB FLASH Bellek Hazırlama
Format CD-DVD'si ve USB FLASH nasıl hazırlanır
Evet arkadaşlar bir nasıl yapılır ile daha sizinle beraberiz. Şimdi format CD-DVD’si nasıl hazırlanır ondan bahsedelim.
Öncelikle Buraya tıklayarak Media CREATİON TOOL aracını indirmemiz gerekiyor. Aracımızı indirdikten sonra üzerine tıklayarak izin isteyecek gerekli izinleri vererek açıyoruz. Endişelenmeyin bu araç Windows’un kendi ürettiği bir araç.
Windows yazılım sözleşmesini kabul ediyoruz. Sonrasında karşımıza iki seçenekli bir menü çıkıyor. Biz format CD’si oluşturacağımız için Başka bir bilgisayar için yükleme medyasını seçip ilerliyoruz.
Dil Mimari ve sürüm seçimi sekmesi karşımıza çıkıyor burada işletim sisteminiz eğer 32bit ise 32 yok değilse 64bitlik seçeneği seçiyoruz. Eğer ki indirme yaptığınız bilgisayarda herhangi bir Windows Lisansı mevcut ise Bu bilgisayar için önerilen seçenekleri kullan kutucuğunu işaretlerseniz sisteminize uygun olanı otomatik seçecektir.
Bu sisteminize uygun olanı seçmesi demek Lisansınıza da uygun olan Windows’u Format esnasında size hangi varyasyonu yani Windows 10 Home, Windows 10 Home Single Language , Windows 10 Education, Windows 10 Pro gibi varyasyonları sizlere seçtirmiyor. Ancak bunu da beraber aşacağız buraya kadar gelmişseniz yolu yarıladık demektir. Kendinize bir çay ikram edin hak ettiniz. İleri diyoruz.
Gelelim sıradaki sekmemize adı Kullanılacak medyayı seçin burada İSO Dosyası sekmesini seçiyoruz. Çünkü İSO dosyasını hem DVD’mize hem de USB FLASH belleğimize yazdırabileceğiz.
İleri dedikten sonra bize nereye kaydedeyim diye soruyor istediğiniz yeri seçip kaydede tıklayıp ilerliyoruz. İndikten sonra seçtiğiniz kayıt yerinde inen dosyamızı göreceğiz. Dikkatli olun 🙂
Bir iki bardak çayın ardından dosyamız inmiş olacaktır. Bakalım evet inmiş. Şimdi mevcut İSO dosyamızı hemen DVD sürücümüze bir DVD takarak direkt yazdırabiliriz. Tercih sizin ama ikinci seçeneğimiz USB FLASH BELLEK daha mantıklı o yüzden ben DVD’ye İSO’yu yazdıran arkadaşlara formatta başarılar dilerken USB FLASH BELLEK ile format dosyası oluşturmayı takip eden arkadaşlarla yoluma devam ediyorum.
Şimdi arkadaşlar bize RUFUS isminde bir İSO formatı Flash belleğe yazacak bir araç lazım. RUFUS aracımızı BURAYA tıklayarak indiriyoruz.
Aracımız hemen inecektir. Uyarıyorum Flash belleğimiz minimum 4 GB olmalı. Uygulama aracımızı indirdikten sonra açıyoruz.
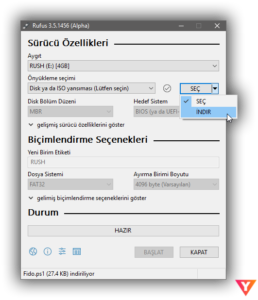
Öncelikle FLAH BELLEĞİMİZİ Bilgisayarımıza takıyoruz. RUFUS’u açıyoruz ve karşımıza görselde gördüğünüz gibi bir program çıkacak, yine görselde gördüğünüz gibi SEÇ sekmesine tıklayarak indirdiğimiz WİNDOWS.İSO dosyamızı seçiyoruz. Rufus Flash belleğimizi otomatik görüp biçimlendirecektir.
Eğer yeni nesil bir bilgisayar kullanıyorsanız Disk Bölüm Düzeni sekmesinde GPT seçeneğini seçerek ilerleyiniz. Hayır yeni nesil bir BİOS sistemimde bulunmuyor derseniz MBR seçeneğini seçerek ilerleyiniz.
Hani BİOS kullandığınızı bilmiyorsanız o zaman bilgisayarınızdaki arama kutucuğuna sistem bilgisi yazmanız gerekir ve açtığınız menüde BİOS MODU bölümünde hangi BİOS’u kullandığınızı göreceksiniz. Alttaki resimde gördüğünüz gibi bir sekmede ne olduğu yazacaktır ona göre ilerleyebilirsiniz.
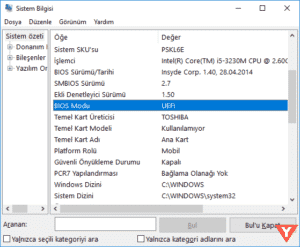
Evet arkadaşlar olay bu kadar basit daha sonra RUFUS’a BAŞLAT diyoruz ve herşeyi kendisi hallediyor ilk başta FLASH BELLEĞİMİZİ biçimlendiriyor ve Ön yüklenebilir Flash Belleğimizi yazdırarak bizlere hazırlıyor.
Arkadaşlar artık Ön yüklenebilir bir Flash Belleğe sahip olduk. Şimdi sizlere bir şeyden daha bahsetmek istiyorum. Az önce yukarıda kulağınıza bir çınlattım şimdi nasıl yapacağımız kısmını anlatacağım. Şimdi lisanslı bir Bilgisayar üzerinden bu işlemi yaptığınızda Flash Belleğiniz size hangi Windows Sürümünü format esnasında seçtirmeyecektir. Yani Format esnasında kendi bildiğini okuyacaktır. Siz Windows Pro istiyorsunuz ama Flash belleğiniz size Windows Home Single Language yükleyecektir. Bunu da hep beraber nasıl aşıyoruz onu söyleyeyim.
Şimdi yeni bir metin belgesi oluşturuyoruz. Oluşturduğumuz yeni metin dosyasının içerisine
[Channel]
Retail
Yukarıdaki metni kopyalayıp yapıştırıyoruz. Sonra dosyayı farklı kaydet diyoruz. Adını ei.cfg ve alt menüde tüm dosyaları seçip kaydet diyoruz. Kaydettiğimiz ei.cfg dosyamızı Flash belleğimizin içerisinde bulunan format dosyamızın SOURCES klasörümüzün içerisine atıyoruz ve işlemimiz tamamdır. Artık lisanslı lisanssız istediğiniz PC’ye istediğiniz Windows 10 Sürümünü format menüsünden seçerek yükleyebilirsiniz.
Kolay Gelsin. 🙂

